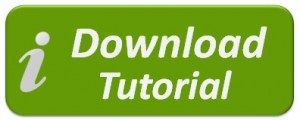This tutorial shows how to print vendor MICR checks inside Payroll Mate® software.
To utilize this feature requires Payroll Mate option 4 “MICR Ink Check Printing” and Payroll Mate option 6 “Vendor & 1099 Center”
If you do not have these options and want to place an order please click below
Summary of Steps
This is just a summary; please click “Download Tutorial” for detailed instructions with screenshots.
There are 2 parts to this tutorial – printing the MICR check information on the check stock and printing the Vendor pay information on the MICR check
Make sure you have the correct Company open inside Payroll Mate
Part one: Print the MICR information on blank check stock
- Click → Reports from shortcuts
- Select Blank (MICR) Check Printing
- Click → Blank Check Options
- Complete all information
- Click → OK
- Click → Print Checks
- Select Printer (Note: Be sure to have the Blank Check Stock inserted into the printer)
- Click → OK
Part two: Print the Vendor check payment on the MICR check stock
- Click → 1099 & Vendor from Shortcuts
- Click → Manage Checks
- Select (Pay Date) Date Range
- Select Vendor(s)
- Click → Clear here to Refresh List of Checks
- Select check(s)
- Click → Print Selected Checks
- Select Printer
- Click → OK