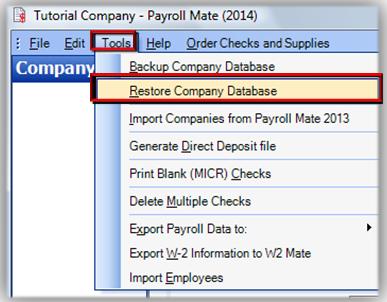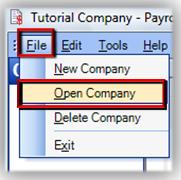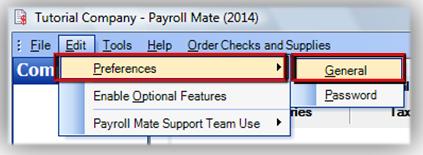How to restore Payroll Mate data
The steps in this tutorial will show you how to restore your Payroll Mate data.
These two main cases are covered by this tutorial:
Case # 1: You have Payroll Mate backup files (.PMB files) for your company(s).
Case # 2: You have Payroll Mate database files (.PMD files) from the hard drive where Payroll Mate was installed.
Before we get started let’s get familiar with the two types of files used by Payroll Mate software:
1. .PMB files: These are the Payroll Mate backup files. Payroll Mate creates files of this type each time you create a backup.
2. .PMD files: These are the Payroll Mate database files. You do not need to deal with these files in regular day to day use of Payroll Mate. You will need to know about these files only when your machine crashes and you can’t locate your backup files.
Case # 1: You have Payroll Mate backup files (.PMB files) for your company(s)
This is a simple case and you only have a few steps to follow:
1. Open Payroll Mate software.
2. For each company you would like to restore click “Tools > Restore Company Database”. In the dialog that comes up select the Payroll Mate backup file (.PMB file) you would like to restore. Please make sure to restore ONLY valid Payroll Mate backup files, do not try to rename other types of files to .PMB thinking it will work, it won’t.
3. Once you are done restoring all your backup files you can open your companies one by one and make sure all the employees and checks information is what you expect it to be. You can open a company by selecting “File > Open Company” from the top menu inside Payroll Mate.
Case # 2: You do not have Payroll Mate backup files, but you have the database files (.PMD files) from the hard drive where Payroll Mate was installed
This case is a bit more complicated and needs more work to get Payroll Mate up and running. Please remember that you should always keep up-to-date backups of Payroll Mate. Please also note that these steps assume that you have the data for the hard drive where Payroll Mate was installed on the old machine including the Payroll Mate database files.
1. Locate the Payroll Mate database files from the computer. These files have the extension (.PMD), so you can use the Windows search capability to search for files with the extension (.PMD) on your old computer or external drive / network drive (based on where the files are located). If your computer crashed and you hooked up your old hard drive to your new computer then do the search inside the old hard drive path on the new machine.
2. Once you locate the Payroll Mate database files please make sure to copy them to a new location which you can easily access such as your desktop or a flash drive.
3. Open Payroll Mate software.
4. From inside Payroll Mate software click on the following menu item: Edit > Preferences > General.
5. Once you click on the menu above, you will see “Companies Folder” box inside the Options window.
6. The “Companies Folder” box shows you the folder path where you need to copy the Payroll Mate data files (.PMD files), go to this folder path using Windows My Computer or Windows Explorer.
7. Once you are inside the Payroll Mate companies folder copy the .PMD files (Payroll Mate database files) from the folder or location you specified in step 2 above to the Payroll Mate companies folder.
8. Go back to Payroll Mate program and click on the menu item: File > Open Company. You should see the .PMD files that you have just copied and pasted listed in this window, go ahead and select the company you would like to use.